应用程序Expose给你找视窗
虽然说mission control整合了四大功能,看起来非常强大,但如果要切换同一个应用程式的视窗时就会变的棘手。因为mission control会把同一个程式的视窗叠在一起,要找出你想要的视窗并不容易,这时就要靠应用程式Expose来帮忙。
如果你是使用触控板,那太好了,直接三指向下滑动就可以呼叫出应用程式Expose,它会把同一个程式的视窗排排站,让你点选,就好像过去的Expose一样。但如果没有触控板,那就麻烦一点,你可以利用在mission control的图示点击右键,然后选择「显示应用程式视窗」,但这实在太麻烦了,完全不推荐使用。在这推荐使用屏幕热点的方式,在四个角设定应用程式视窗的功能,会比较容易使用。
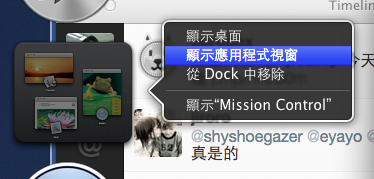
在mission control图示点右键就可以呼叫应用程式视窗,用起来很麻烦
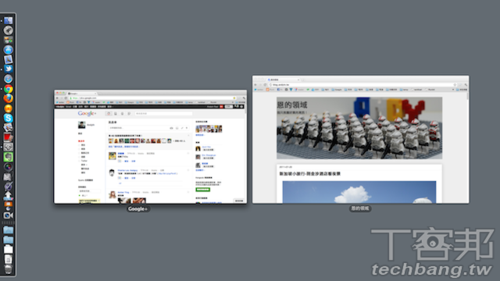
使用应用程序窗口,也就是应用程序expose,可以快速切换到你要的窗口
不过在mission control之中,还是有一个解决方案。呼叫mission control之后,直接在该程式上利用单指向上滑动(magic mouse)或是双指向上滑动(多点触控板)就可以把该程式的视窗分散开来,这时要点选你要的视窗就简单多了。或是你也可以在你想要的视窗直接按下空白键,就会呼叫出整个视窗的预览,就能更清楚地看到程式内容。
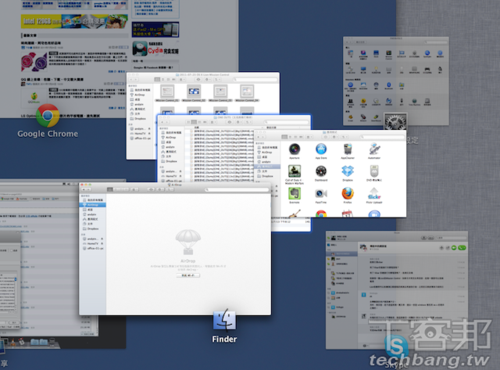
mission control向上滑动手指就能分散和聚焦该程序的窗口,方便找寻你要的窗口
mission control总评:还算不错,但还能更好
对于喜欢使用expose的人来说,mission control算是一个很不错的加强版,虽然整合dashboard、spaces,但都是可以关闭的。mission control在预览的时候,把程式堆叠算是一个很不错的整理方式,可以更快速预览全部的程式。虽然在切换应用程式细部视窗时带来一点麻烦,但还是可以利用应用程式expose来解决这个问题。
不过mission control并不会显示缩小化的视窗,如果有设定缩小到应用程式图像的话,会发现完全找不回缩小的视窗,这部分一样也是要靠应用程式expose才能修正。但这样的话,看起来就失去了mission control应该要有的功能,所以mission control虽然好用,但也不算功能较多。
整合dashboard、expose和spaces对于刚进入mac的使用者会比较好上手,不用学习各种不同的功能,只要搞懂mission control是在做什么就好。空间的使用概念其实比在spaces的时代要容易理解,expose也能有更高的视野,能同时看到expose和spaces的画面,确实也能更快地操控你的mac。
对于从10.6升上来的使用者来说,mission control用起来其实也和expose没有差太多,其实不太需要适应,只要搞懂一些使用技巧就能很快上手。整体来说,mission control表现的还算不错,至少不是一个华而不实的功能。


