【IT168 应用】狮子出击带来了250个新功能,其中改动最明显,动作最多的功能之一就是mission control。同时把Mac操控的四大功能:全屏幕、dashboard、expose和spaces整合到同一个功能,让使用者直接利用mission control 就能直接操控Mac所有视窗,可以说是os x lion中最重要的界面。
如果你之前就是expose的爱用者,但又不喜欢dashboard的话(笔者就是这类使用者),其实只要在设定中就可以简单的把dashboard撤销。撤销之后,dashboard就不会变成mission control中的一个空间,不但不会看到,在切换空间的时候也不会出现。要呼叫dashboard也很简单,就像过去直接按键盘快捷键或是按dock上的程式钮即可。
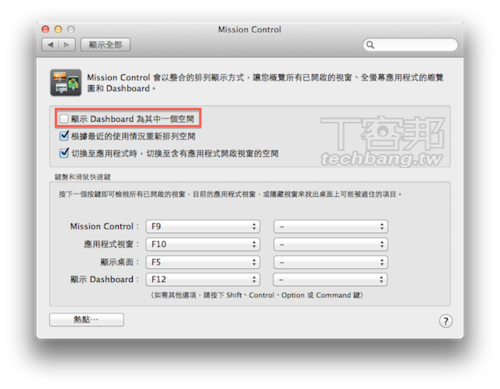
在设定中可以把dashboard设定为空间的功能取消,当然还是可以使用传统的方式呼叫出来
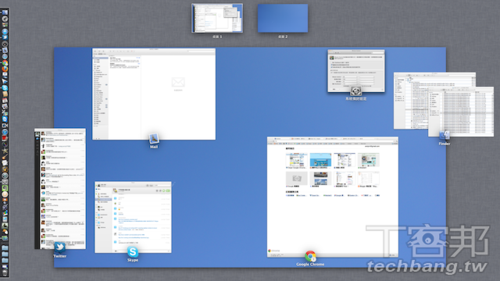
取消之后,使用mission control的时候,在左上角就看不到dashboard的空间了
开启Mission Control的方法
Mac os在设计的时候,同一个功能会给你狠多种使用方式。呼叫mission control的方法也非常多,如果是新式的mac的话,可以直接从键盘上的快捷键来呼叫。但如果你是旧mac,那也可以利用各种设定来呼叫。
对于滑鼠使用者来说,把mission control设定在屏幕四角的热点是最好用的使用方式之一,只要把滑鼠甩到其中一个角落就可以像把红海分离一样,让视窗乖乖排好。另外在magic mouse中,还有一个预设的功能,只要利用双指点两下滑鼠,也可以呼叫出mission control,但这部分使用难度较高,如果不是熟悉magic mouse的人,会不太好使用,并不太建议。
如果是使用笔记本或是有触控板,那四指向上绝对是呼叫mission control最好的方式,用起来非常轻松,也没什么技巧。当然,如果你真的不太会用这些功能的话,直接用滑鼠点下dock上的mission control,这应该是最简单的使用方法了。
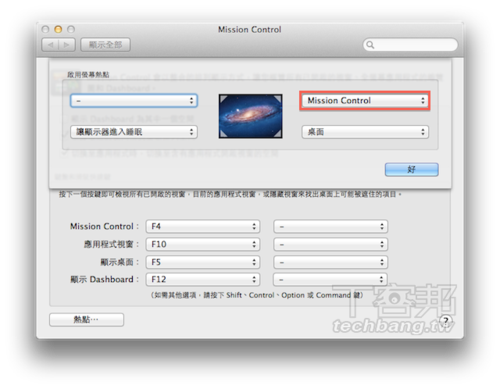
你可以透过屏幕热点,或是键盘功能键来设计mission control的呼叫方式
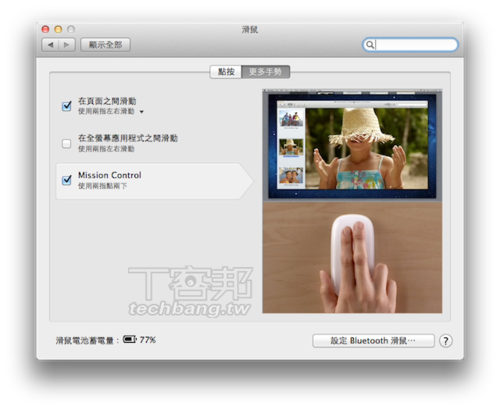
利用两指点两下看起来简单,但就算是熟用magic mouse的人也不一定有100%的成功率
我的Spaces哪去了?
Spaces功能看起来不见,但其实都活的好好的。虽然不能像过去有上下左右的排列方式,改成只有左右移动,但是基本功能都还是在的。如果你习惯利用键盘来操控Spaces,在开启多个空间之后,到设定/键盘/mission control中,就可以看到会多出切换空间的快速键,可以直接利用control左右或是加上数字键来快速切换。当然,你要先勾选才能使用,预设是没有勾的。
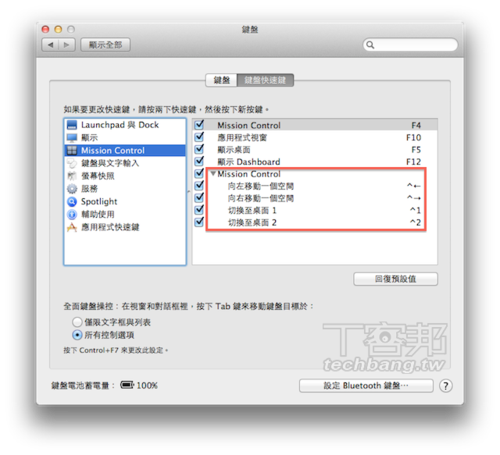
Spaces不像过去要先设定空间数量,而是可以随时新增。只要在mission control中,点击最右上角就可以新增一个空间,或是把程式拖曳到右上角也行。和以前一样,最多能呼叫出16个空间。这16个空间是没有包括全屏幕的,所以在16个空间之外,你还是可以使用多个全屏幕程式。要关掉Spaces,只要指标停在空间上,左上角就会出间叉叉,点一下即可关闭空间。
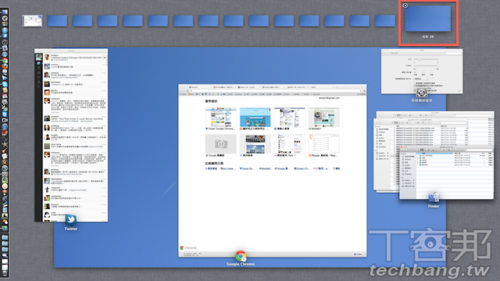
最多可开启16个空间,指标移上去就可以关闭空间。
用惯Space的使用者,一定都会把特定的程式开到不同的空间来方便管理,但Lion取消了Spaces功能,已经找不到设定。其实这个功能没有取消,只要在dock上的程式点右键,在选项中就可以看到指定到桌面的功能。透过这个设定,不同的程式就可以在开启的时候,自动跑到它应该去的空间。不过使用这个功能要注意,就是设定过的空间不能关闭,关闭的话,并不会自动开启空间。
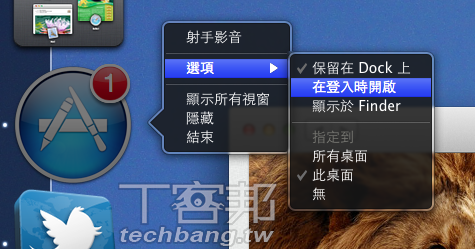
利用指定到桌面的功能,就可以把不同程式自动开启在不同空间
全屏幕就是一个新的空间
全屏幕是OS X Lion最主要的新功能之一,把程式全屏幕之后,其实就是新增一个该程式专属的空间。可以透过mission control来切换,或是利用「alt」+「tab」来切换也行,但利用滑鼠双指滑动或是触控板的三指滑动来切换其实比较直觉。不过目前全屏幕主要还是官方软件有支持,第三方程式都要等更新后才能支持。
全屏幕之后,如果要取消的话,有几个方法。最简单的是按下键盘的「esc」键,或是利用「苹果键」+「f」的组合键也能取消。利用滑鼠的话,直接移动到右上角,可以看到一个缩小屏幕的图示,利用鼠标点击也可以取消。
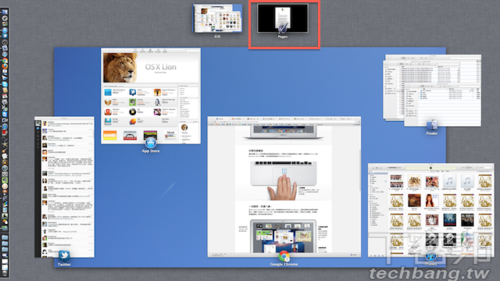
全屏幕会把程式变成一个空间,但不会和16个桌面空间冲突
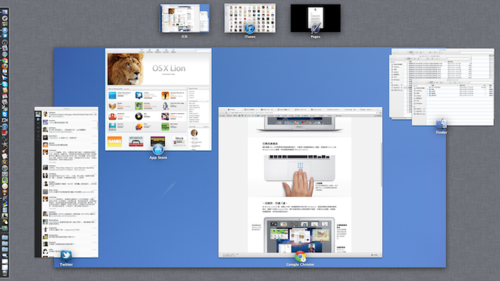
开启两个程式全屏幕就会新增两个程式的空间,可以利用mission control来切换
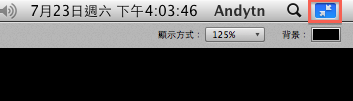
在全屏幕状态下,用鼠标点击右上角的缩小图示也能取消全屏幕
应用程序Expose给你找视窗
虽然说mission control整合了四大功能,看起来非常强大,但如果要切换同一个应用程式的视窗时就会变的棘手。因为mission control会把同一个程式的视窗叠在一起,要找出你想要的视窗并不容易,这时就要靠应用程式Expose来帮忙。
如果你是使用触控板,那太好了,直接三指向下滑动就可以呼叫出应用程式Expose,它会把同一个程式的视窗排排站,让你点选,就好像过去的Expose一样。但如果没有触控板,那就麻烦一点,你可以利用在mission control的图示点击右键,然后选择「显示应用程式视窗」,但这实在太麻烦了,完全不推荐使用。在这推荐使用屏幕热点的方式,在四个角设定应用程式视窗的功能,会比较容易使用。
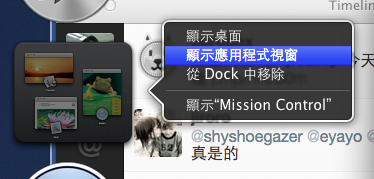
在mission control图示点右键就可以呼叫应用程式视窗,用起来很麻烦
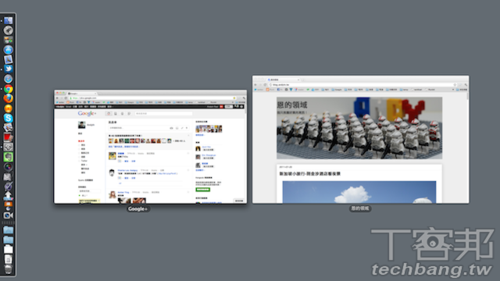
使用应用程序窗口,也就是应用程序expose,可以快速切换到你要的窗口
不过在mission control之中,还是有一个解决方案。呼叫mission control之后,直接在该程式上利用单指向上滑动(magic mouse)或是双指向上滑动(多点触控板)就可以把该程式的视窗分散开来,这时要点选你要的视窗就简单多了。或是你也可以在你想要的视窗直接按下空白键,就会呼叫出整个视窗的预览,就能更清楚地看到程式内容。
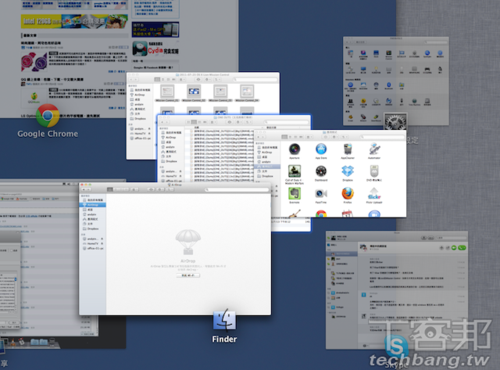
mission control向上滑动手指就能分散和聚焦该程序的窗口,方便找寻你要的窗口
mission control总评:还算不错,但还能更好
对于喜欢使用expose的人来说,mission control算是一个很不错的加强版,虽然整合dashboard、spaces,但都是可以关闭的。mission control在预览的时候,把程式堆叠算是一个很不错的整理方式,可以更快速预览全部的程式。虽然在切换应用程式细部视窗时带来一点麻烦,但还是可以利用应用程式expose来解决这个问题。
不过mission control并不会显示缩小化的视窗,如果有设定缩小到应用程式图像的话,会发现完全找不回缩小的视窗,这部分一样也是要靠应用程式expose才能修正。但这样的话,看起来就失去了mission control应该要有的功能,所以mission control虽然好用,但也不算功能较多。
整合dashboard、expose和spaces对于刚进入mac的使用者会比较好上手,不用学习各种不同的功能,只要搞懂mission control是在做什么就好。空间的使用概念其实比在spaces的时代要容易理解,expose也能有更高的视野,能同时看到expose和spaces的画面,确实也能更快地操控你的mac。
对于从10.6升上来的使用者来说,mission control用起来其实也和expose没有差太多,其实不太需要适应,只要搞懂一些使用技巧就能很快上手。整体来说,mission control表现的还算不错,至少不是一个华而不实的功能。


