我的Spaces哪去了?
Spaces功能看起来不见,但其实都活的好好的。虽然不能像过去有上下左右的排列方式,改成只有左右移动,但是基本功能都还是在的。如果你习惯利用键盘来操控Spaces,在开启多个空间之后,到设定/键盘/mission control中,就可以看到会多出切换空间的快速键,可以直接利用control左右或是加上数字键来快速切换。当然,你要先勾选才能使用,预设是没有勾的。
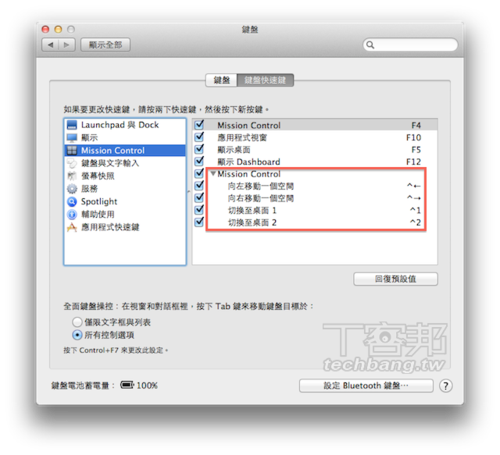
Spaces不像过去要先设定空间数量,而是可以随时新增。只要在mission control中,点击最右上角就可以新增一个空间,或是把程式拖曳到右上角也行。和以前一样,最多能呼叫出16个空间。这16个空间是没有包括全屏幕的,所以在16个空间之外,你还是可以使用多个全屏幕程式。要关掉Spaces,只要指标停在空间上,左上角就会出间叉叉,点一下即可关闭空间。
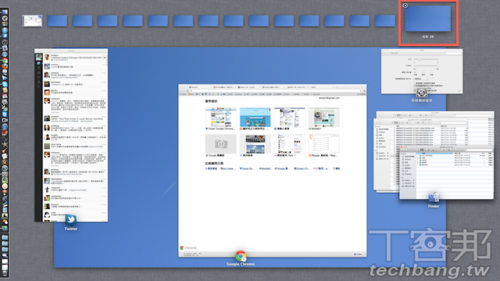
最多可开启16个空间,指标移上去就可以关闭空间。
用惯Space的使用者,一定都会把特定的程式开到不同的空间来方便管理,但Lion取消了Spaces功能,已经找不到设定。其实这个功能没有取消,只要在dock上的程式点右键,在选项中就可以看到指定到桌面的功能。透过这个设定,不同的程式就可以在开启的时候,自动跑到它应该去的空间。不过使用这个功能要注意,就是设定过的空间不能关闭,关闭的话,并不会自动开启空间。
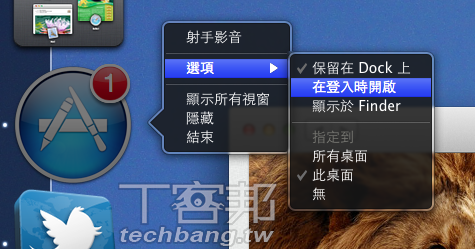
利用指定到桌面的功能,就可以把不同程式自动开启在不同空间
全屏幕就是一个新的空间
全屏幕是OS X Lion最主要的新功能之一,把程式全屏幕之后,其实就是新增一个该程式专属的空间。可以透过mission control来切换,或是利用「alt」+「tab」来切换也行,但利用滑鼠双指滑动或是触控板的三指滑动来切换其实比较直觉。不过目前全屏幕主要还是官方软件有支持,第三方程式都要等更新后才能支持。
全屏幕之后,如果要取消的话,有几个方法。最简单的是按下键盘的「esc」键,或是利用「苹果键」+「f」的组合键也能取消。利用滑鼠的话,直接移动到右上角,可以看到一个缩小屏幕的图示,利用鼠标点击也可以取消。
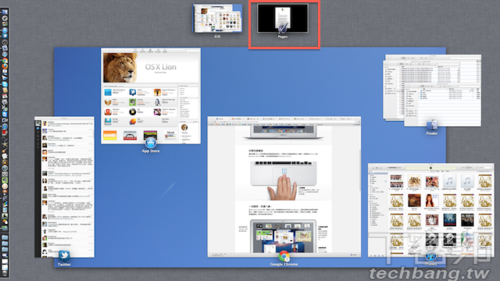
全屏幕会把程式变成一个空间,但不会和16个桌面空间冲突
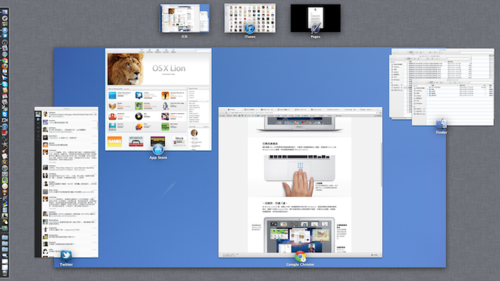
开启两个程式全屏幕就会新增两个程式的空间,可以利用mission control来切换
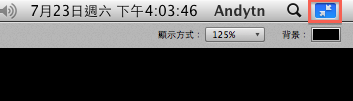
在全屏幕状态下,用鼠标点击右上角的缩小图示也能取消全屏幕


