【IT168 应用】狮子出击带来了250个新功能,其中改动最明显,动作最多的功能之一就是mission control。同时把Mac操控的四大功能:全屏幕、dashboard、expose和spaces整合到同一个功能,让使用者直接利用mission control 就能直接操控Mac所有视窗,可以说是os x lion中最重要的界面。
如果你之前就是expose的爱用者,但又不喜欢dashboard的话(笔者就是这类使用者),其实只要在设定中就可以简单的把dashboard撤销。撤销之后,dashboard就不会变成mission control中的一个空间,不但不会看到,在切换空间的时候也不会出现。要呼叫dashboard也很简单,就像过去直接按键盘快捷键或是按dock上的程式钮即可。
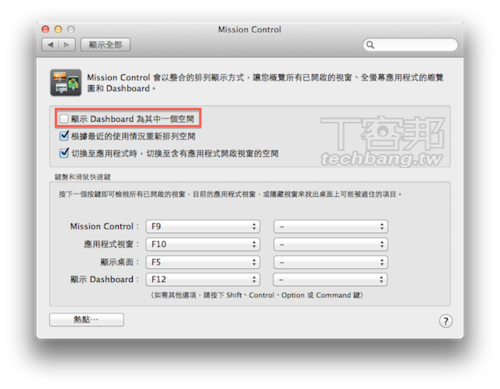
在设定中可以把dashboard设定为空间的功能取消,当然还是可以使用传统的方式呼叫出来
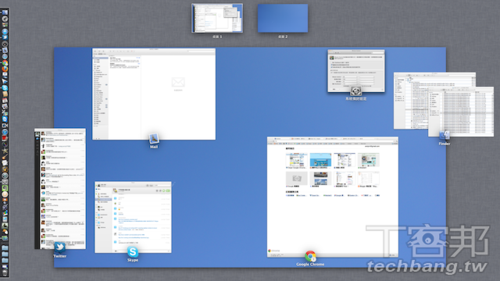
取消之后,使用mission control的时候,在左上角就看不到dashboard的空间了
开启Mission Control的方法
Mac os在设计的时候,同一个功能会给你狠多种使用方式。呼叫mission control的方法也非常多,如果是新式的mac的话,可以直接从键盘上的快捷键来呼叫。但如果你是旧mac,那也可以利用各种设定来呼叫。
对于滑鼠使用者来说,把mission control设定在屏幕四角的热点是最好用的使用方式之一,只要把滑鼠甩到其中一个角落就可以像把红海分离一样,让视窗乖乖排好。另外在magic mouse中,还有一个预设的功能,只要利用双指点两下滑鼠,也可以呼叫出mission control,但这部分使用难度较高,如果不是熟悉magic mouse的人,会不太好使用,并不太建议。
如果是使用笔记本或是有触控板,那四指向上绝对是呼叫mission control最好的方式,用起来非常轻松,也没什么技巧。当然,如果你真的不太会用这些功能的话,直接用滑鼠点下dock上的mission control,这应该是最简单的使用方法了。
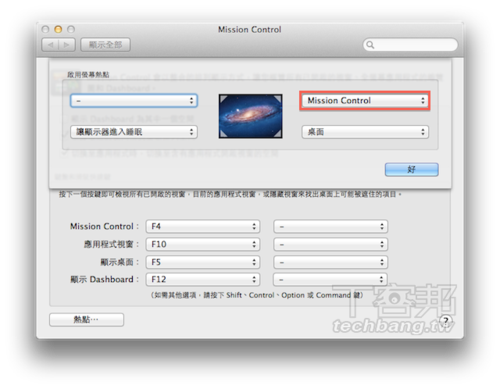
你可以透过屏幕热点,或是键盘功能键来设计mission control的呼叫方式
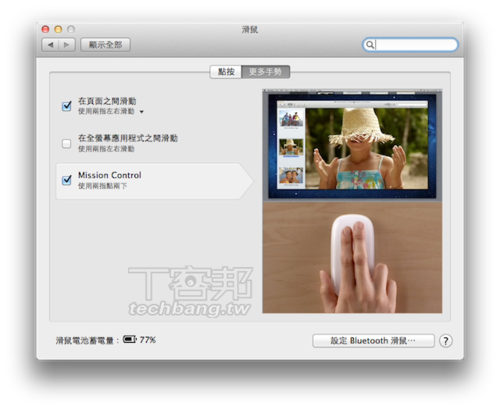
利用两指点两下看起来简单,但就算是熟用magic mouse的人也不一定有100%的成功率


