Win7笔记本吃苹果 虚拟机安装OS X详解
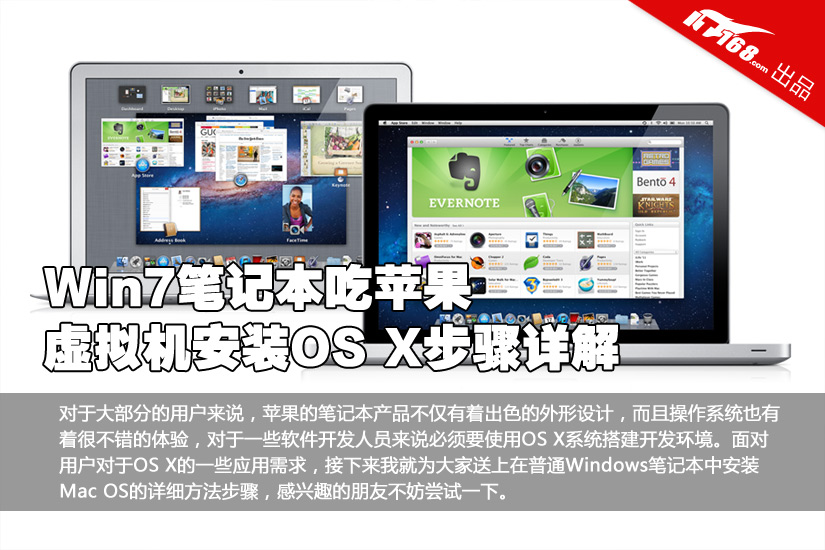
1/32
对于大部分的用户来说,苹果的笔记本产品不仅有着出色的外形设计,而且操作系统也有着很不错的体验,对于一些软件开发人员来说必须要使用OS X系统搭建开发环境。面对用户对于OS X的一些应用需求,接下来我就为大家送上在普通Windows笔记本中安装Mac OS的详细方法步骤,感兴趣的朋友不妨尝试一下。
如果在安装的构成中遇到问题可以发邮件咨询我,邮箱地址:aliawd6@sina.com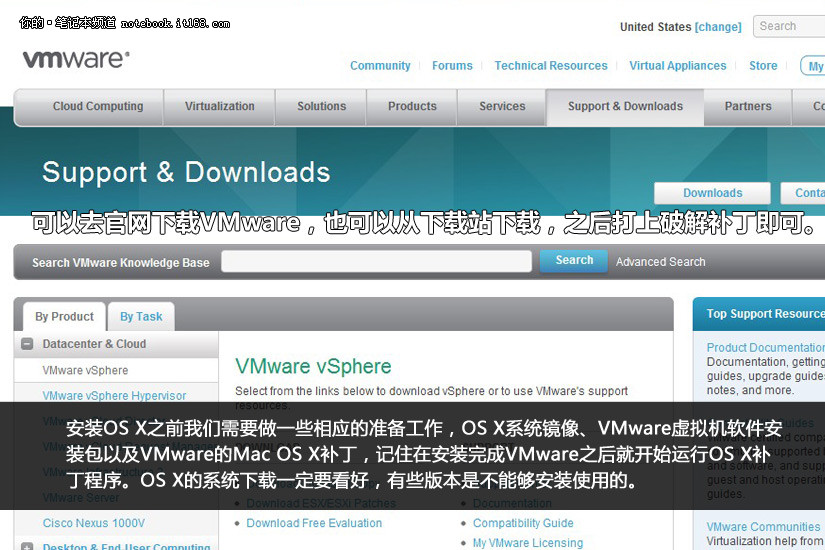
2/32
安装OS X之前我们需要做一些相应的准备工作,OS X系统镜像、VMware虚拟机软件安装包以及VMware的Mac OS X补丁,记住在安装完成VMware之后就开始运行OS X补丁程序。OS X的系统下载一定要看好,有些版本是不能够安装使用的。
官方下载地址:https://my.vmware.com/web/vmware/downloads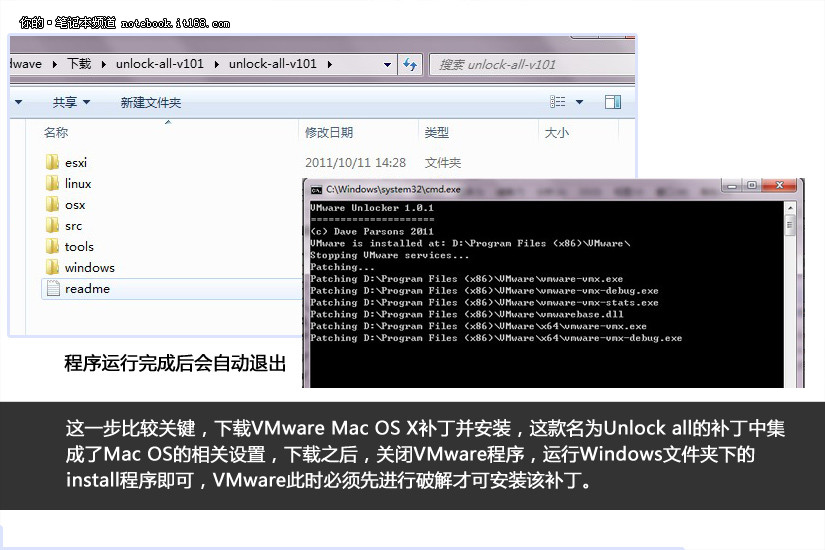
3/32
这一步比较关键,下载VMware Mac OS X补丁并安装,这款名为Unlock all的补丁中集成了Mac OS的相关设置,下载之后,关闭VMware程序,运行Windows文件夹下的install程序即可,VMware此时必须先进行破解才可安装该补丁。
下载地址:http://ishare.sina.cn/dintro.php?id=22432499
4/32
镜像文件的下载尽量选用iso格式的文件类型,方便之后的安装,不过现在大部分的Mac OS X镜像全是dmg格式的,这类镜像也可以下载。需要注意的是,镜像文件尽量选择最新版本的下载,如果版本太旧需要升级的话可能会造成虚拟机不能运行的情况。
镜像下载地址:http://imzdl.com/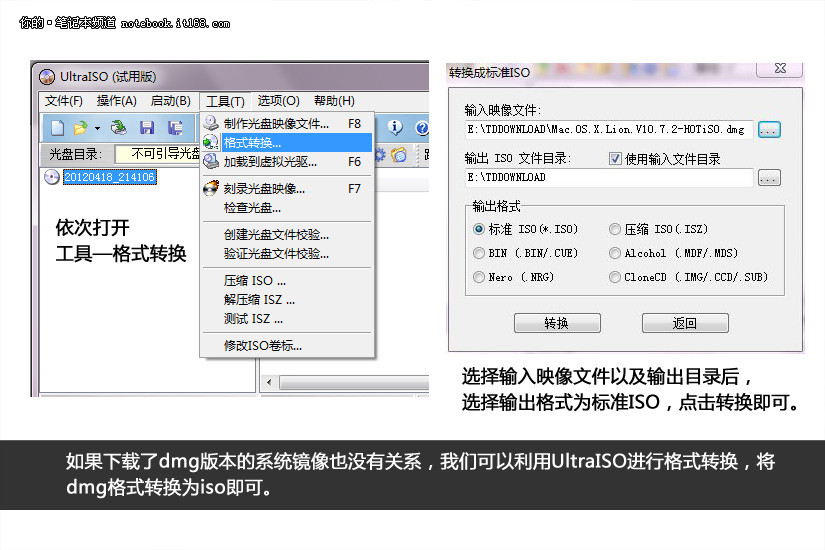
5/32
如果下载了dmg版本的系统镜像也没有关系,我们可以利用UltraISO进行格式转换,将dmg格式转换为iso即可。
UlraISO下载链接:http://www.skycn.com/down.php?uri=http://221.1.222.15:82/down/uiso9_cn.zip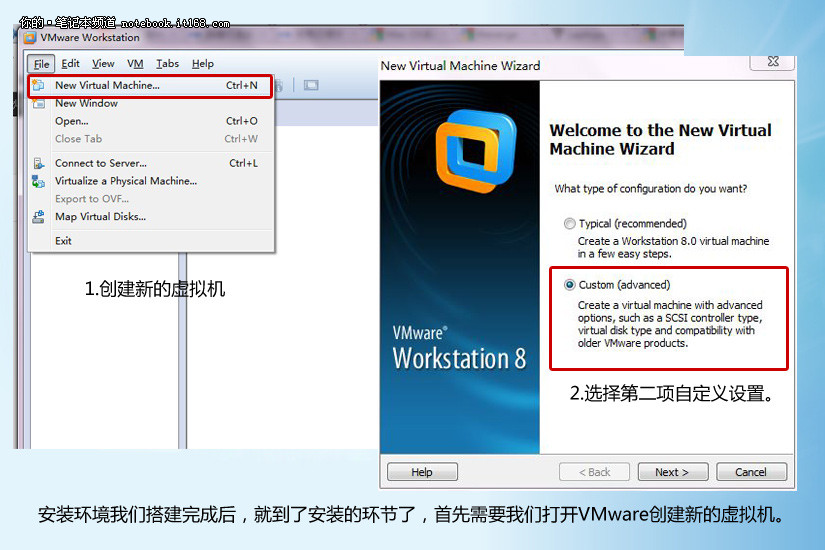
6/32
安装环境我们搭建完成后,就到了安装的环节了,首先需要我们打开VMware创建新的虚拟机。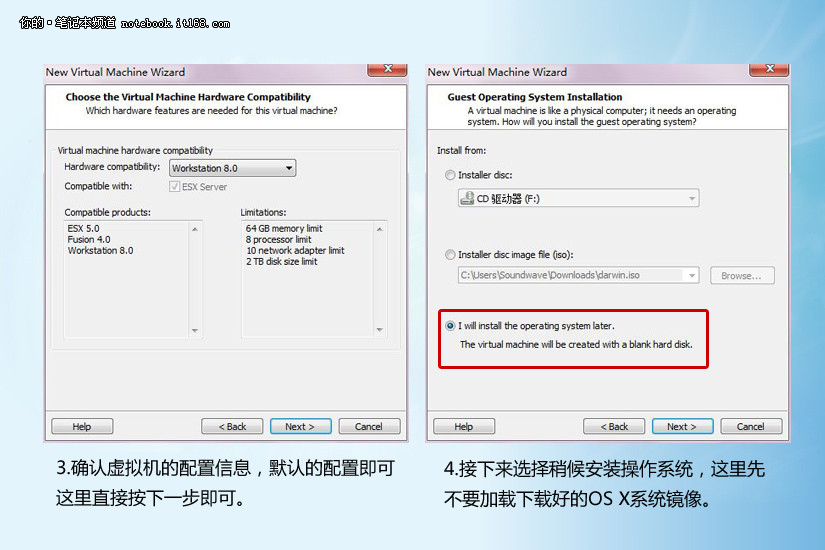
7/32
确认虚拟机的配置信息,默认的配置即可这里直接按下一步即可。接下来选择稍候安装操作系统,这里先不要加载下载好的OS X系统镜像。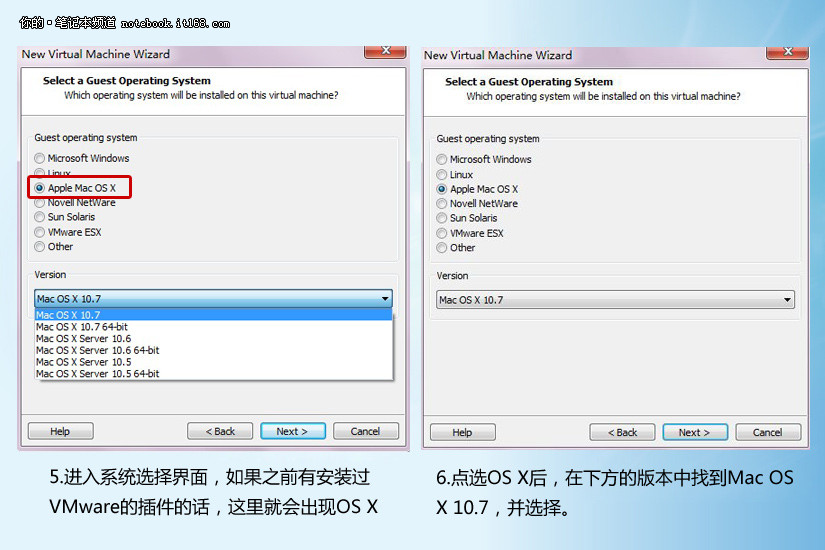
8/32
进入系统选择界面,如果之前有安装过VMware的插件的话,这里就会出现OS X。
点选OS X后,在下方的版本中找到Mac OSX 10.7,并选择。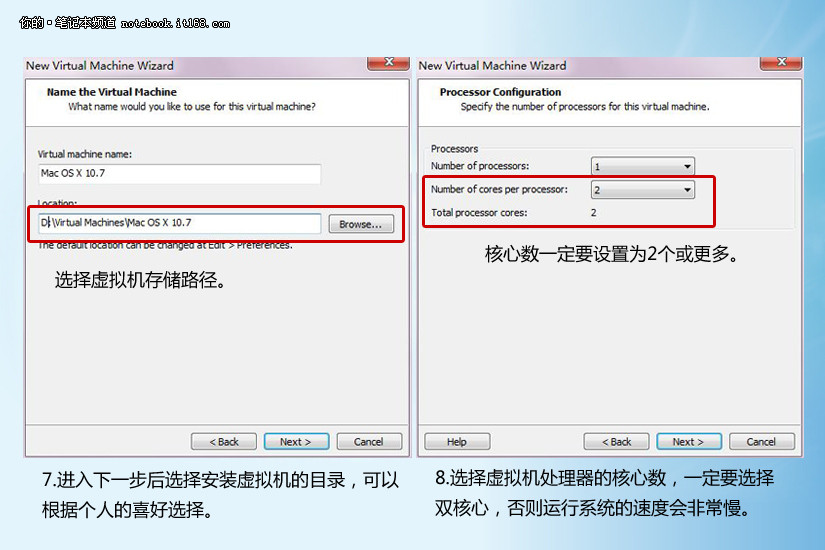
9/32
进入下一步后选择安装虚拟机的目录,可以根据个人的喜好选择。选择虚拟机处理器的核心数,一定要选择双核心,否则运行系统的速度会非常慢。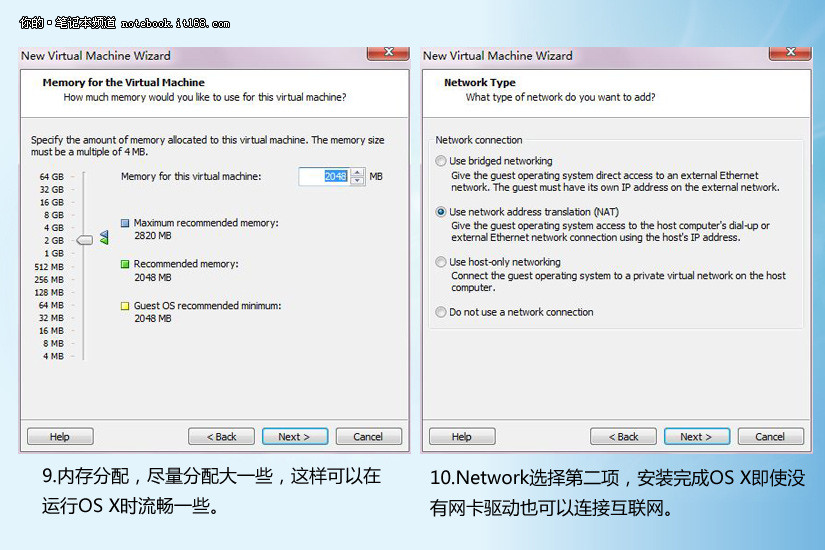
10/32
内存分配,尽量分配大一些,这样可以在运行OS X时流畅一些。Network选择第二项,安装完成OS X即使没有网卡驱动也可以连接互联网。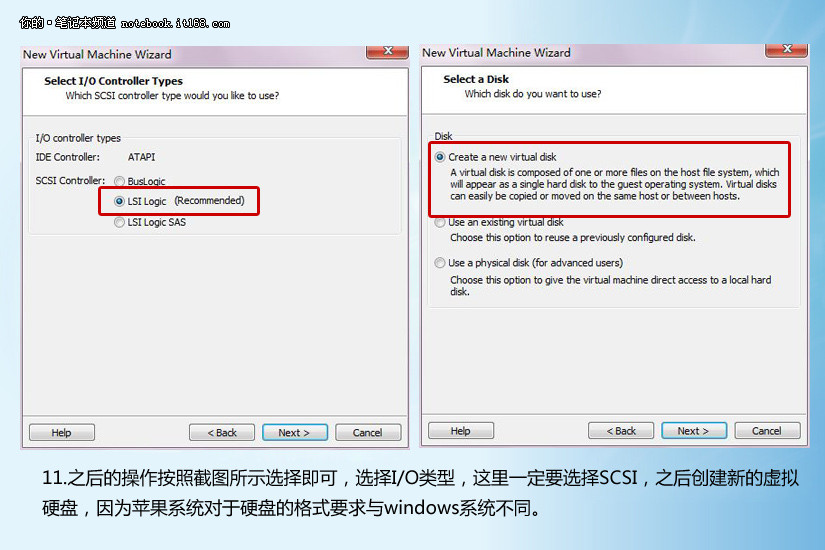
11/32
之后的操作按照截图所示选择即可,选择I/O类型,这里一定要选择SCSI,之后创建新的虚拟硬盘,因为苹果系统对于硬盘的格式要求与windows系统不同。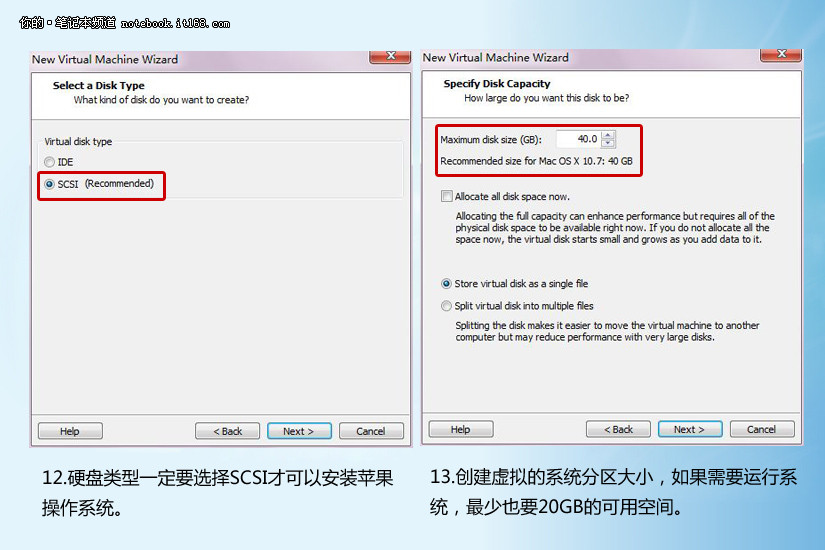
12/32
硬盘类型一定要选择SCSI才可以安装苹果操作系统。创建虚拟的系统分区大小,如果需要运行系统,最少也要20GB的可用空间。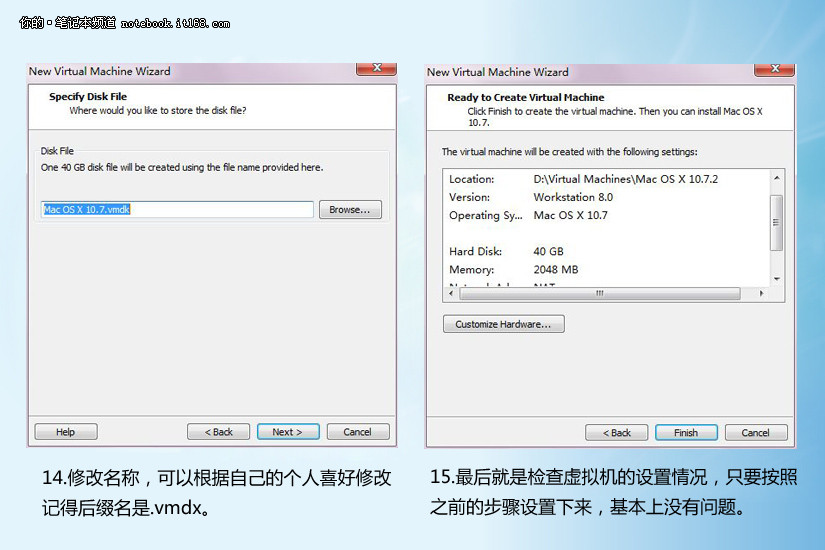
13/32
修改名称,可以根据自己的个人喜好修改记得后缀名是.vmdx。最后就是检查虚拟机的设置情况,只要按照之前的步骤设置下来,基本上没有问题。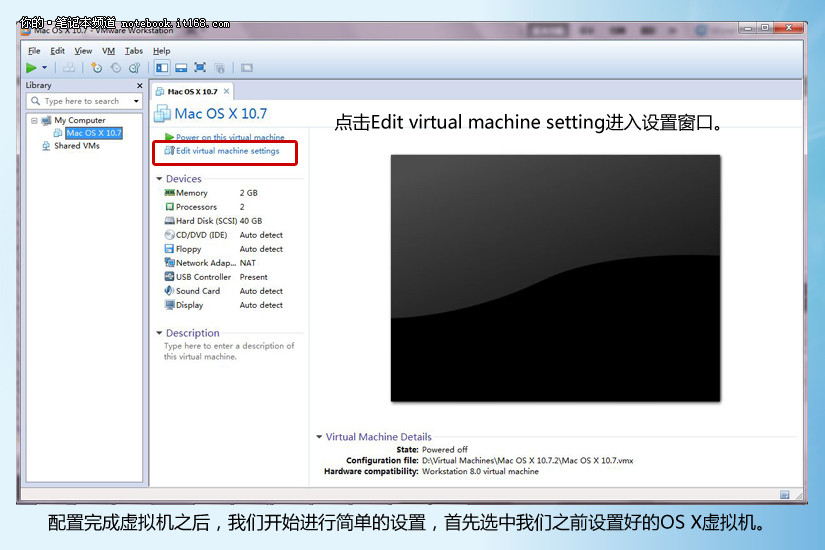
14/32
配置完成虚拟机之后,我们开始进行简单的设置,首先选中我们之前设置好的OS X虚拟机。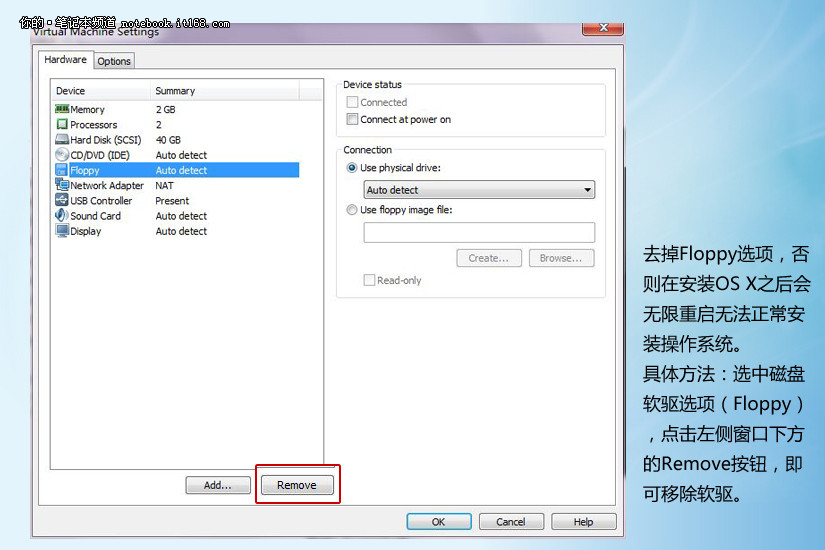
15/32
去掉Floppy选项,否则在安装OS X之后会无限重启无法正常安装操作系统。具体方法:选中磁盘软驱选项(Floppy),点击左侧窗口下方的Remove按钮,即可移除软驱。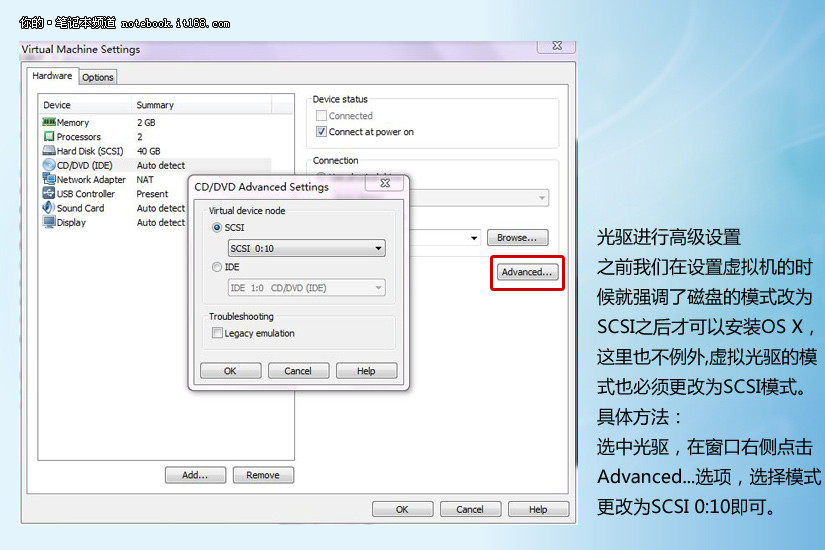
16/32
光驱进行高级设置
之前我们在设置虚拟机的时候就强调了磁盘的模式改为SCSI之后才可以安装OS X,这里也不例外,虚拟光驱的模式也必须更改为SCSI模式。
具体方法:
选中光驱,在窗口右侧点击Advanced...选项,选择模式更改为SCSI 0:10即可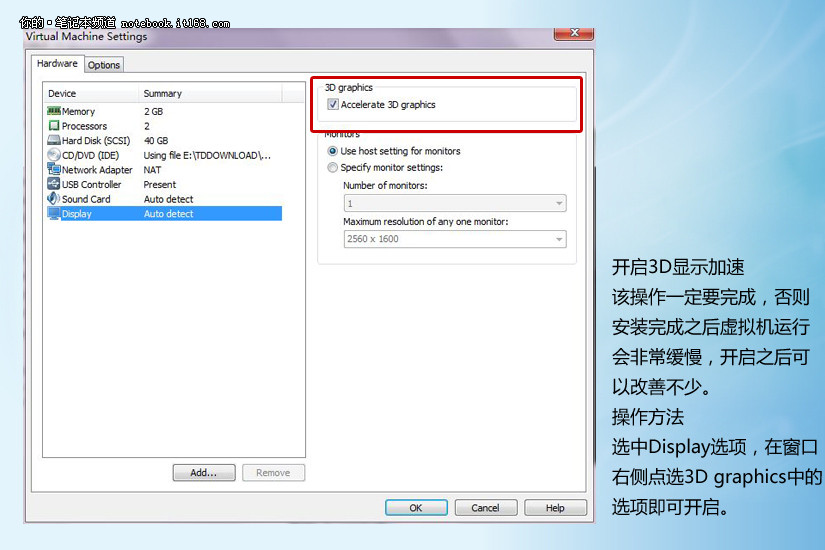
17/32
开启3D显示加速
该操作一定要完成,否则安装完成之后虚拟机运行会非常缓慢,开启之后可以改善不少。
操作方法
选中Display选项,在窗口右侧点选3D graphics中的选项即可开启。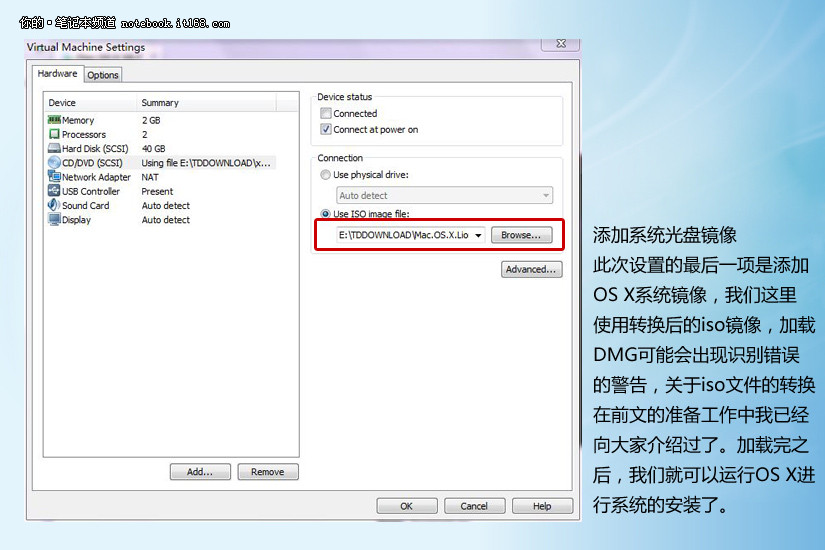
18/32
加系统光盘镜像
此次设置的最后一项是添加OS X系统镜像,我们这里使用转换后的iso镜像,加载DMG可能会出现识别错误的警告,关于iso文件的转换在前文的准备工作中我已经
向大家介绍过了。加载完之后,我们就可以运行OS X进行系统的安装了。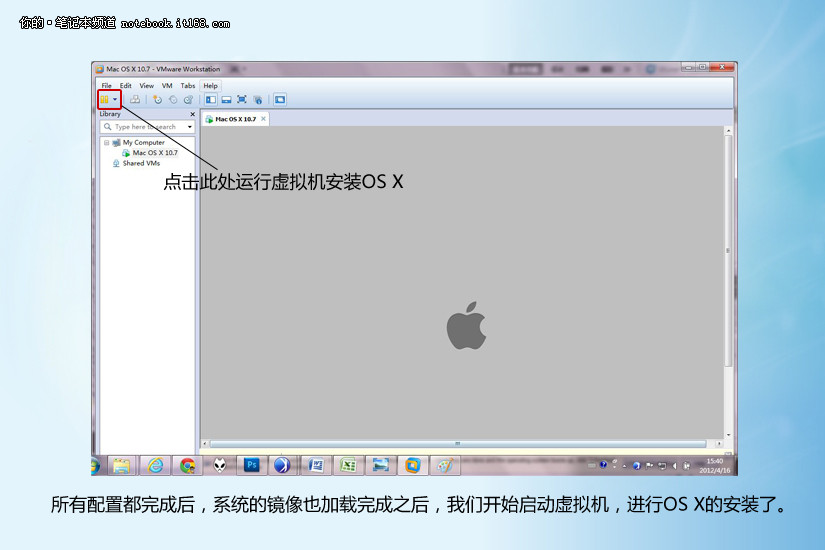
19/32
所有配置都完成后,系统的镜像也加载完成之后,我们开始启动虚拟机,进行OS X的安装了。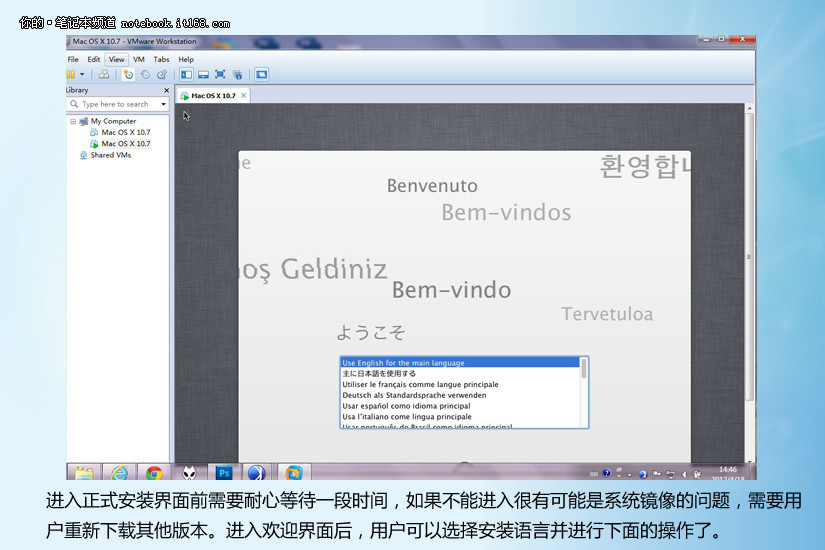
20/32
进入正式安装界面前需要耐心等待一段时间,如果不能进入很有可能是系统镜像的问题,需要用户重新下载其他版本。进入欢迎界面后,用户可以选择安装语言并进行下面的操作了。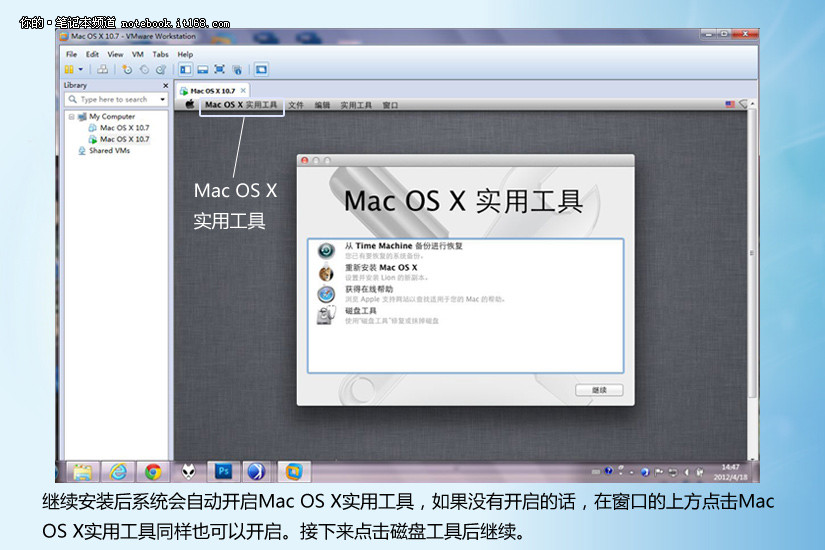
21/32
继续安装后系统会自动开启Mac OS X实用工具,如果没有开启的话,在窗口的上方点击Mac OS X实用工具同样也可以开启。接下来点击磁盘工具后继续。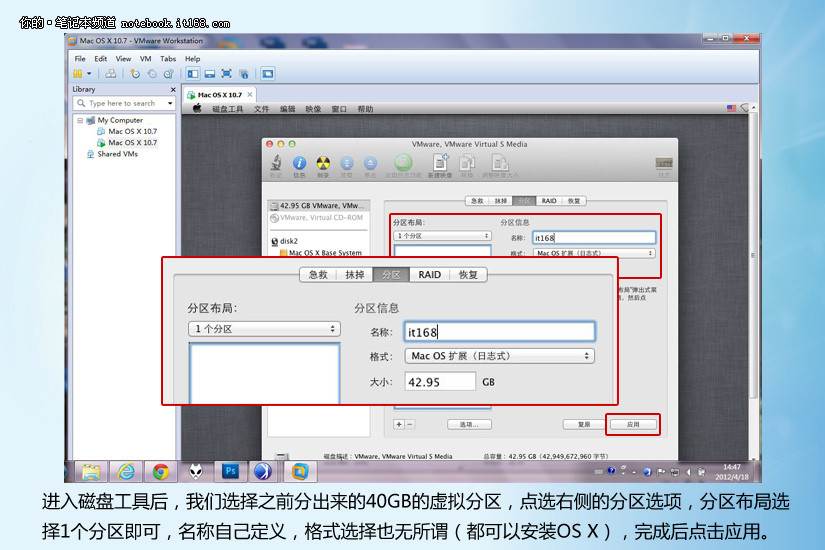
22/32
进入磁盘工具后,我们选择之前分出来的40GB的虚拟分区,点选右侧的分区选项,分区布局选择1个分区即可,名称自己定义,格式选择也无所谓(都可以安装OS X),完成后点击应用。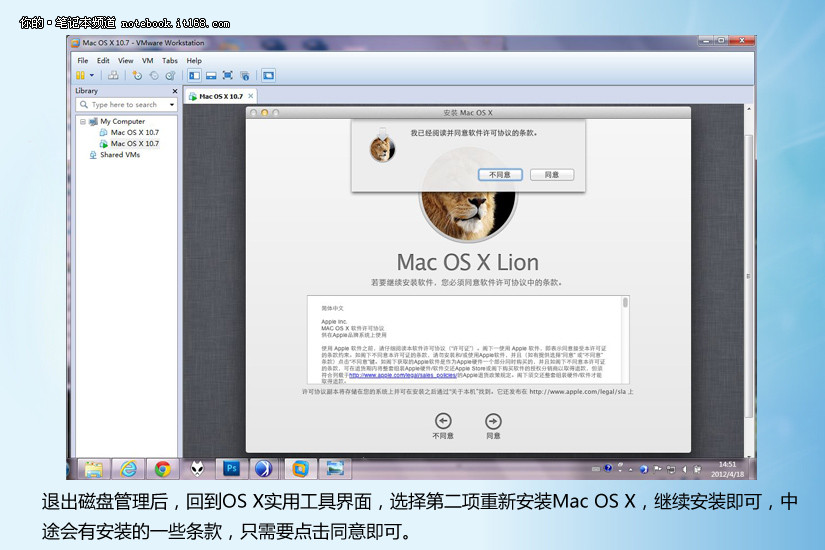
23/32
退出磁盘管理后,回到OS X实用工具界面,选择第二项重新安装Mac OS X,继续安装即可,中途会有安装的一些条款,只需要点击同意即可。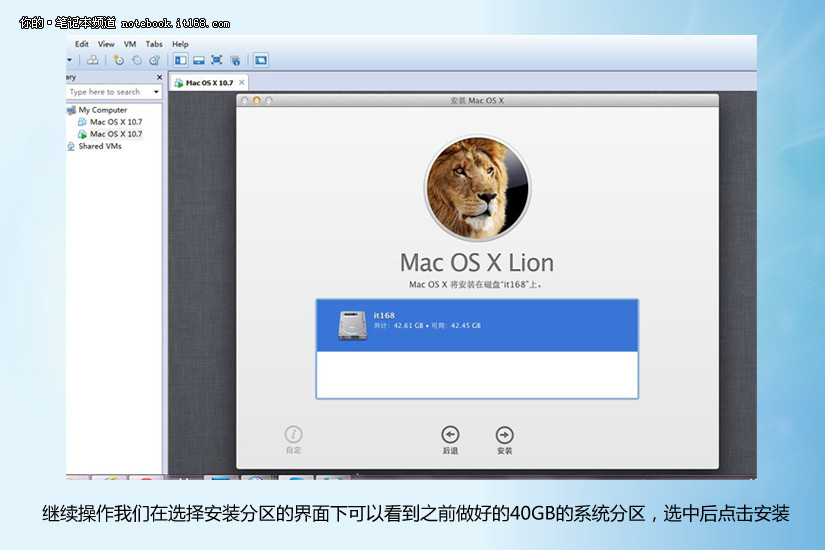
24/32
继续操作我们在选择安装分区的界面下可以看到之前做好的40GB的系统分区,选中后点击安装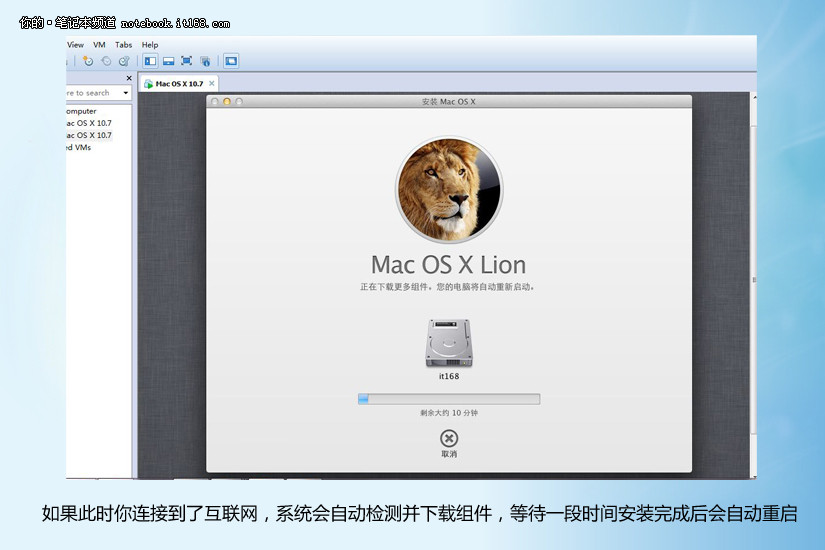
25/32
如果此时你连接到了互联网,系统会自动检测并下载组件,等待一段时间安装完成后会自动重启
26/32
重启之后系统开始自动安装Mac OS X,显示用时大约20min,如果你的笔记本配置好的话,很快就可以成功安装了。这些步骤都是自动安装的,用户无需进行任何操作。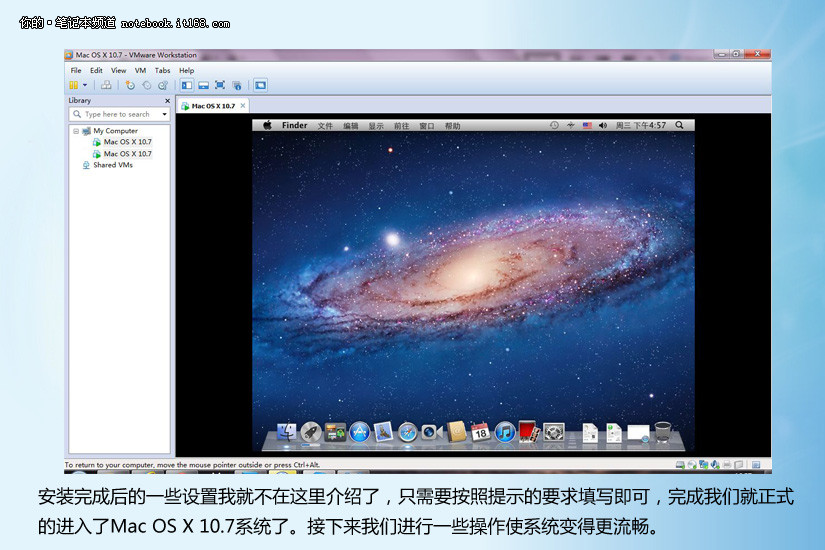
27/32
安装完成后的一些设置我就不在这里介绍了,只需要按照提示的要求填写即可,完成我们就正式的进入了Mac OS X 10.7系统了。接下来我们进行一些操作使系统变得更流畅。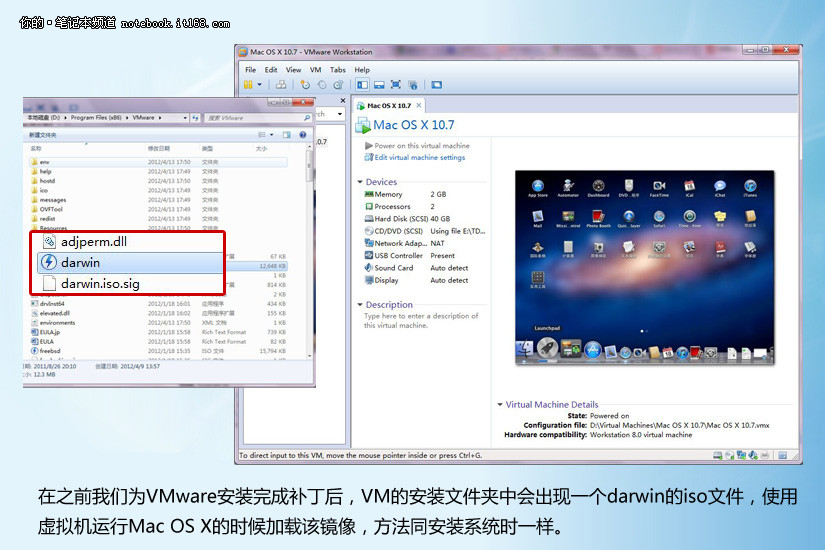
28/32
在之前我们为VMware安装完成补丁后,VM的安装文件夹中会出现一个darwin的iso文件,使用虚拟机运行Mac OS X的时候加载该镜像,方法同安装系统时一样。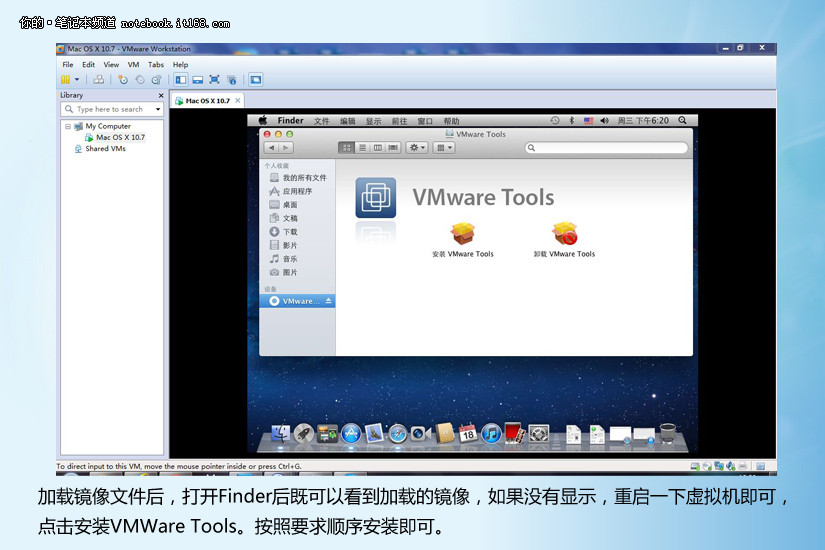
29/32
加载镜像文件后,打开Finder后既可以看到加载的镜像,如果没有显示,重启一下虚拟机即可,点击安装VMWare Tools。按照要求顺序安装即可。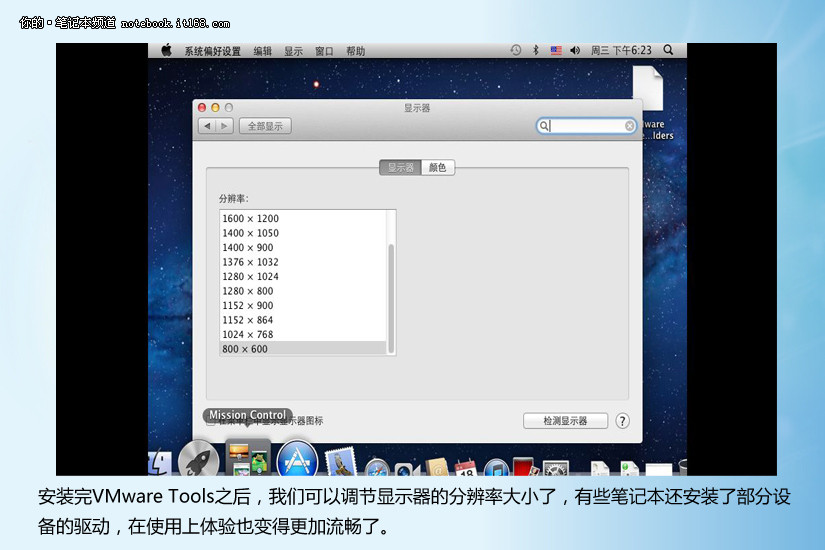
30/32
安装完VMware Tools之后,我们可以调节显示器的分辨率大小了,有些笔记本还安装了部分设备的驱动,在使用上体验也变得更加流畅了。
31/32
我的笔记本在安装完成之后硬件设备基本都没有识别出来,在关于本机的选项中并没有出现苹果笔记本的识别图标,并且名称也只是显示为Mac。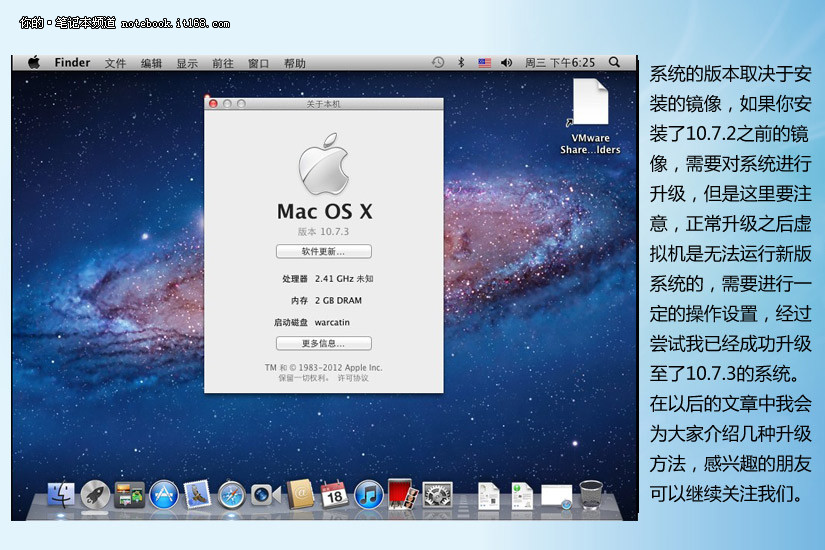
32/32
系统的版本取决于安装的镜像,如果你安装了10.7.2之前的镜像,需要对系统进行升级,但是这里要注意,正常升级之后虚拟机是无法运行新版系统的,需要进行一定的操作设置,经过尝试我已经成功升级至了10.7.3的系统。在以后的文章中我会为大家介绍几种升级方法,感兴趣的朋友可以继续关注我们。
